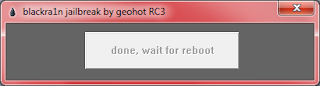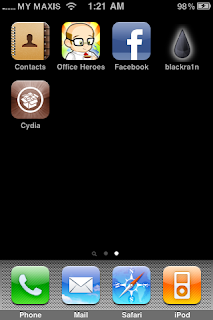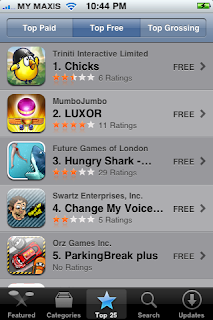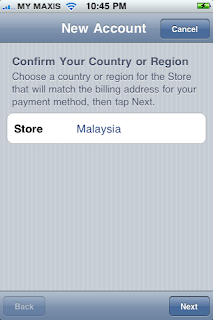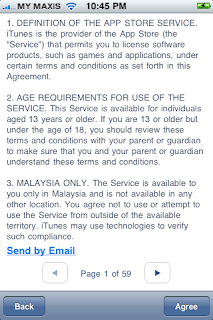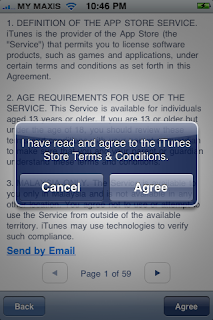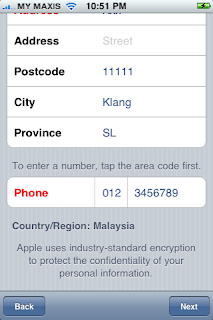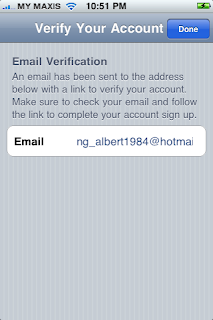Why? Maybe some of us already used to 3.1.2 and feel comfortable with it but sometimes there is some APPS or GAMES that required 3.1.3 and we do not really want to update our iPhone to 3.1.3 because in some countries, when you have updated the firmware you will need to find a way to unlock it again. For Malaysia & Singapore users, we do not have that kind of problem because the iPhone we get is completely unlock version. So we no need to worry about the unlock things.
Alright~~~ What we need to do that:
1. Jailbroken iPhone 3.1.2 using Blackra1n & with Cydia installed in it.
2. Internet connection.
1. Jailbroken iPhone 3.1.2 using Blackra1n & with Cydia installed in it.
2. Internet connection.
Lets get started! Now you can see my iPhone details are like following.

When I tried to install a game, it required me to have 3.1.3, as below.


Follow the steps below to gain the 3.1.3 without updating it & the modem baseband.
Step 1: Goto Cydia --> Manage --> Sources


Step 2: At the Sources page, press the Edit button follow by Add button.

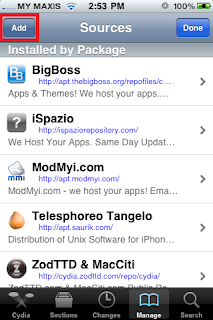
Step 3: Key in the source address as below & add it. Wait for the processes to complete.



Step 4: After press the Return to Cydia button, you will able to see the source we added just now.

Step 5: Select the source and scroll the page down until you found the Fake 3.1.3

Step 6: Select it & install it.


Step 7: After installation completed, let's check it out. Version updated but modem maintain the same!!

Step 8: To double confirm that, let's try to install the game just now.



DONE!!!!